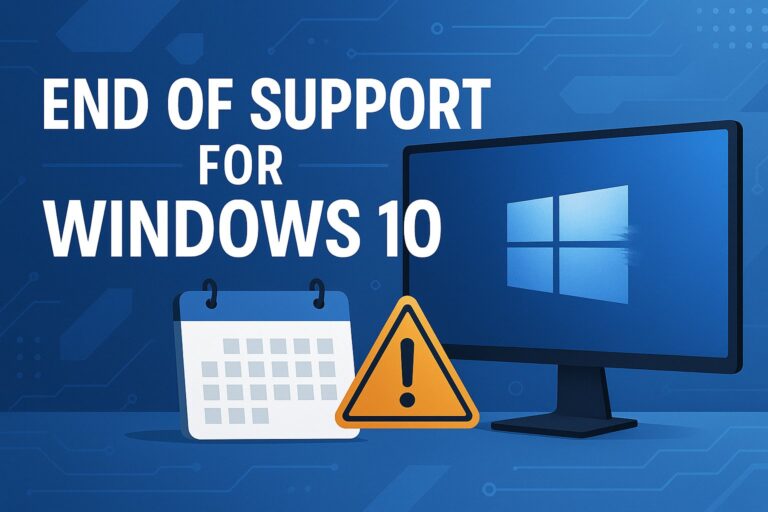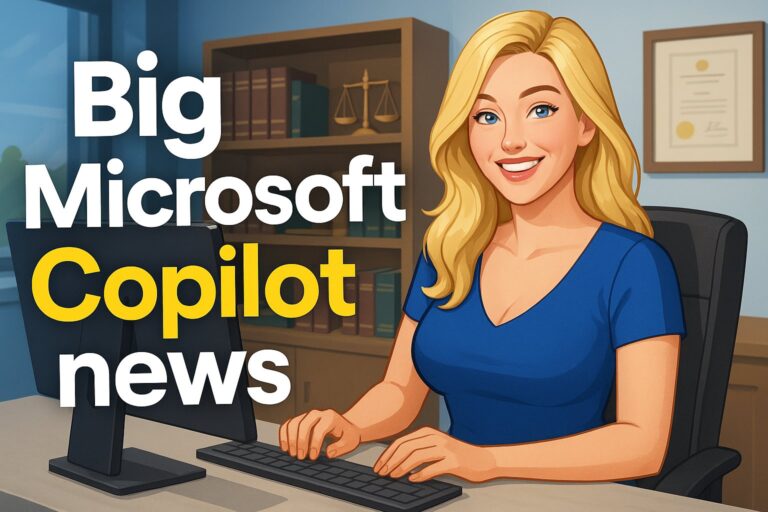Have you ever wanted to put access to certain apps on your phone or tablet under an extra layer of security? There are all sorts of reasons people might want this. Maybe you want to share your phone with a child, but you don’t want little Johnny messing with work apps or your grown-up Netflix account. As another example, maybe you want to let a fellow salesperson review a presentation on your phone without having access to your contacts and sales leads. Some people may have sensitive chats that they want to keep safe from inquisitive eyes, too.
Whatever your reason for wanting to protect certain specific apps, we have good news and bad. First, the good: On Android, there’s an app (or 3) for that! The bad news: there really isn’t any kind of equivalent function on Apple beyond the content restrictions found in Screen Time. If this is something you want to do, you’ll need an Android Device.
How to Password Protect Individual Apps on Android Devices
Password protecting individual apps isn’t something that you can do natively on Android phones. In other words, the functionality is not a standard feature that’s part of the operating system. That said, there is a way to add this functionality. You just need to download the right app.
Step 1: Download AppLock by SuperTools
The first step is to download an effective app-locking app from the Google Play store. There are several to choose from. We recommend AppLock – fingerprint lock & phone cleaner, by SuperTools.
Remember that the Google Play store has plenty of lookalike and copycat apps. If you search for an app protector app, make sure you select this one or another that has very strong reviews.
Install the app, then click OPEN once it’s installed.
Step 2: Set an AppLock Passcode
Once you open AppLock, you’ll be greeted with a landing screen with a big START button. Tap it. The next screen prompts you to create a new password. Don’t be fooled if this screen looks like your Android login screen! It’s something different entirely. This is where you create the password you want to use to access your password-locked apps.
Pick something you can remember but that’s different from your phone’s main lock code. Otherwise, you’re more or less defeating the purpose of this added security. If your kid or your coworker knows your main password, he or she can just guess that same password when trying to access a sensitive app and bingo, they’re in.
When you finish setting up your passcode, you’ll get a couple screens asking if you want to give AppLocker permission to draw over other apps. Set this to Allow/enable/permit, whatever your version of Android calls it. You may need to do this in 2 consecutive screens.
Step 3: More Configuration
Once you’ve taken care of your permissions settings, head back over to the AppLocker app. You should see a list of other apps. Find the ones that you want to lock and click the icon on the right that looks like an open padlock. It will change to a colored, closed padlock when you tap it.
Once you’ve selected all the apps that you intend to lock, click the LOCK button at the bottom.
Step 4: Test It Out
Now that you’ve configured your AppLocker app, it’s time to test it out. Exit to your main screen and open an app that you’ve locked. You should see a secondary login screen with the app’s icon at the top. Enter the passcode you created earlier, and you’re good to go.
Wrap-Up
Adding an app locker to your Android device is a simple way to add an extra layer of security. You’ll gain the freedom to share your device with more people knowing that your sensitive apps are protected.