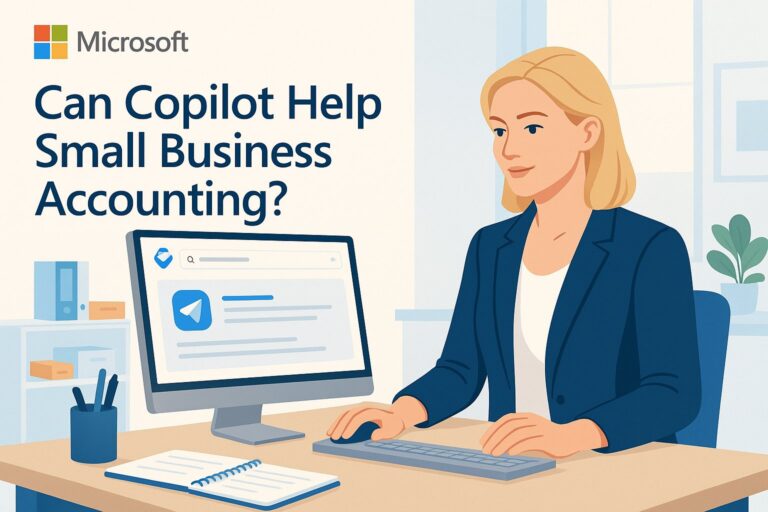Automatically Opening Your Favorite Tabs in Google Chrome
A lot of people keep the same few tabs open in their browsers that they use every day. What if, instead of manually opening each tab every time you open your browser, you could have them automatically open up every time you launch your browser? With the Google Chrome favorites tab, you can do this easily and effortlessly. Here’s how.
How to Set Up Google Chrome to Automatically Open Your Favorite Tabs
1. Open Settings
Your Google Chrome settings can be found by clicking the three dots located near the top right corner of the window. Once you click on the three dots, click “settings” from the list of options.
2. Open the “On Startup”
Once you open up the settings menu in Google Chrome, on the left-hand side there will be a list of options. Click “on startup.” This will allow you to control what tabs will open when you launch Google Chrome.
3. Chose What Will Open on Startup
When you click on “on startup” you will be presented with a list of options for what will launch when you open your browser. These options include “open the New Tab page,” “Continue where you left off,” and “Open on a specific page or set of pages.” In order to set up launching your favorites tab when opening Google Chrome, click the last option, “Open on a specific page or set of pages.”
4. Choose the Tabs You Want to Open on Startup
Now you will be able to add pages you would like to open when your startup your Google Chrome browser. Click “Use current pages” to have it automatically add any tabs you have currently open. In order to add other pages, you would like to open, click “Add a new page.” You will be able to manually enter each page you want Google Chrome to open when you launch your browser. You can add as many pages as you want.
How Automating Google Chrome Can Help Your Business
Setting up Google Chrome to automatically open your most-used tabs every time you launch the browser allows you to get started working more quickly and effectively. Automating as many tasks as you can for your business can help to save you time, money, and energy. Some ideas for tabs to have Google Chrome automatically launch on startup include:
Social Media
Utilizing social media for your business is an important aspect of growing as a company, so why not have Google Chrome automatically open your business’s social media when you get started for the day? This can allow you to easily check your stats or quickly post when you get started each morning.
If you use your internet browser to read emails, go ahead and set up Google Chrome to open your inbox when you launch the browser. This allows you to easily remember to check your emails throughout the day so you never miss anything important.
Microsoft Teams/Google Workspace/Slack
If your company utilizes business messaging apps such as Microsoft Teams, Google Workspace, Slack, or an alternative, consider setting up Google Chrome to include opening these tabs when you launch your browser. This can be especially useful for those early morning meetings and keeping in touch during an important project.
Company Website
Having your company website open when you launch Google Chrome can be a helpful addition to your list of websites to automatically open, so don’t forget to add it to the list if you find yourself frequenting it while you work.
Remember that what tabs you choose to have open when you launch Google Chrome are designed to benefit your work, not hinder you. Be sure to only add tabs that you use on a regular basis, or you might find that your browser becomes cluttered and crowded. For example, utilizing social media can be a great way to expand your business, but it can also serve as a distraction.
Utilizing the Bookmarks Bar
If you find that you have certain websites, such as social media or your company website, that you use some days but not others, consider adding them to your Bookmarks Bar in Google Chrome instead of having them open when you launch the browser. This is an extremely easy step that allows you to easily click on websites when you open a new tab. To add a website to your Bookmarks Bar, simply press the star icon on the far right of the web address to save it. Choose the folder named “Bookmarks Bar.” This will add the website to a selection just beneath the web address bar when you open a new tab.
To access your Bookmarks Bar, simply press the plus sign to open a new tab and choose it from the selection near the top of the screen. This is just another small way that you can automate your business using technology.
Alliance Technology Partners
If you’re looking for more ways to utilize technology to automate your business, you need more than just another IT support company, you need Alliance Technology Partners. Alliance Technology Partners is dedicated to keeping your St. Louis business safe with productivity-focused IT services. We serve a wide range of businesses and aim to meet your unique, industry-specific requirements. Organizations we serve include:
- Department of Defense
- Non-profits
- IT departments
- Manufacturers
- Mortgage Companies
- Small Businesses
At Alliance Technology Partners, we offer military-grade security for your business’s technology needs. With an average response time of under three minutes, our team is always ready to serve your IT needs round the clock. We provide proactive Managed IT Services in St. Louis without requiring you to sign a contract. We care for our St. Louis clients with cutting-edge IT solutions and easy billing that help to create a productive, safe technology and web experience for your business.
If you’re interested in Alliance Technology Partners’ productivity-based IT support, contact us today through our website, email us at info@alliancetechpartners.com, or call us using one of our local or toll-free numbers listed on our contact page.