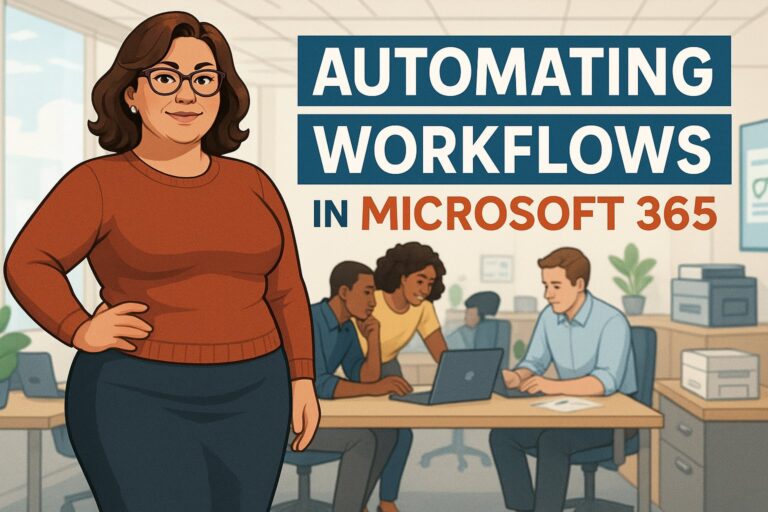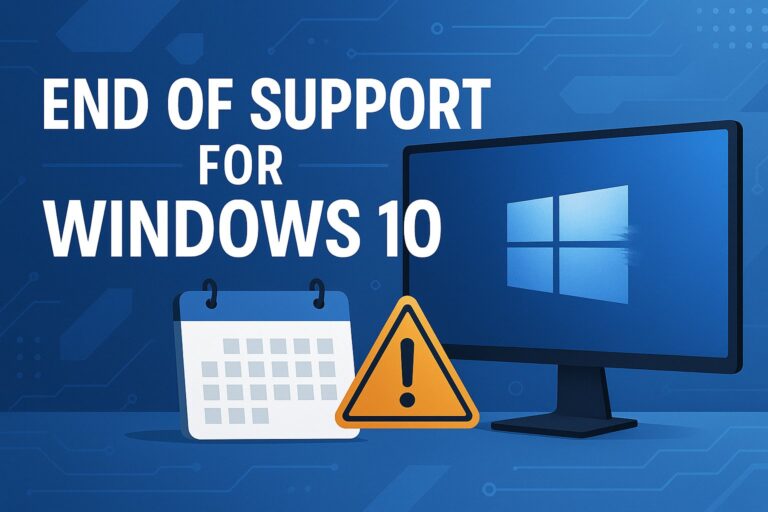Optimizing Your Virtual Office: Making the Most of Microsoft Teams Features
Microsoft Teams has been all the rage lately. Countless businesses and organizations have had to adapt to a ‘new normal’ brought on by the COVID 19 pandemic. A major part of that has been trying to optimize remote working arrangements. Our IT experts’ team has been helping organizations optimize Microsoft Teams for business since long before the pandemic hit. But now, with more and more organizations moving online, we’re hoping to put our expertise to use and help professional teams in all industries get started with Microsoft Teams.
In this article, we’re going to go over all the main features built into Microsoft Teams and explore the useful tools and functions built into each feature. We hope that by reading this article and watching the attached training video, your migration to remote work on Microsoft Teams will feel less overwhelming. Even better? You’ll have a solid idea of how to optimize the application so your team can stay more productive than ever.

Here’s The Best Microsoft Teams Features & How to Make them Work for You
Here’s the thing: we’re big fans of Microsoft Teams. We’ve seen countless clients reap concrete business benefits from deploying the application. But, like with any technology, the only way you’ll see those benefits is if you understand the basic features of the app and how to optimize them.
Microsoft Teams is great because it brings together and centralizes various useful features designed to optimize operations and boost productivity. The interface is also true to the Microsoft brand – familiar and user-oriented. For your organization to get the most out of this trusted remote-work solution, we’ve created a guide to help you understand and optimize each feature the app has to offer.
Here’s how to optimize the most useful Microsoft Teams features:
Teams & Channels
First and foremost, let’s talk about the core features of the Microsoft Teams application. Organizations can create Teams and Channels. A Team is a collection of people, content, and tools based on a specific project or department. Teams can be company-wide or specified to focus on certain projects or remain accessible to only certain team members.
Teams themselves are made up of Channels, which are the central hub where work gets done. Think of it like this. Teams are houses, and Channels are different rooms in a Team house. All Teams have a general channel by default, where all team members can send messages, share files, collaborate, make announcements, book meetings, and more. Additional channels can be added to a team to reflect a specific topic, project, department, smaller workgroups, or fun initiatives.
Here are some tips for optimizing the Teams and Channels features:
- Keep the amount of Teams minimal to avoid unnecessary clutter on your Teams interface. Instead of creating an entirely new Team for every project, create ‘Channels’ within existing teams to reduce redundancy and keep everything organized in the right place. Any approved team member can add a Channel to a Team, making it easy for projects to start.
- Each Channel has a collection of ‘Tabs’ at the top of the screen. These Tabs are not just containers – they are active hubs where users can get work done. Channels are built with three default Tabs: Posts, Files, and Wiki. Posts are where users can send and reply to messages, start conversations, book meetings, share files, and more. Files contains a list of all the important documents that have been uploaded for a Channel. From the Files Tab, users can also upload, download, sync, and even co-edit files. Finally, the Wiki Tab is where users can draft new documents, track meeting notes, and even collaborate in real-time. Additional Tabs for commonly-used applications like OneNote or Planner can also be added to a Channel.
- Public Teams can be created so everyone in the organization can view updates, while private Teams can be created, so only assigned staff to have access. The same goes for Channels. Public Channels will be accessible to all members of the Team in question, while Private Channels can be created and accessible to only designated Team members.
- Conversations on Channels can be customized and optimized using a variety of built-in features. You can change font styles, sizes, and colors, use templates for announcements, add pictures, GIFs, emojis, reactions, @mentions, and more. You can even edit your own messages after they’ve been sent to fix typos, add forgotten details, or make changes. Keep in mind that Channel conversations are threaded, meaning you can post a message to everyone and reply directly to specific members’ messages.
- Assign roles within Teams to make expectations and responsibilities clear. Members can be assigned three different roles: Owner, Member, or Guest. Owners have the ability to make changes like adding or deleting members or deleting the Team altogether. Members are regular members of your organization who will get updates on everything in the Team. Guests are external parties invited to a Team, and your organization must have this capability enabled. Pro tip: it’s a good idea for each Team to have more than one owner to help share the load of responsibility and ensure maximum availability.
Chat
Chat is the communication hub on Microsoft Teams. Using the Chat feature, users can start a conversation with one or more organization members and can also make video or audio calls directly from the Chat hub. The Chat hub is great because it allows users to talk privately with a specific person or group of people, and the conversations don’t have to take place within an existing Team or Channel.
In the Chat hub, users can send chat messages, make video or audio calls, start screen sharing, add additional users to the conversation, and more. Chat is fully equipped for sending photos, files, emojis, GIFs, and more. Think of it this way, Chat functions as a centralized and streamlined way for organizational members to get in touch with each other, send quick updates or requests, and keep communication moving.
Here are some tips for optimizing the Chat feature:
- Chat will keep a log of all your conversations so you can always go back and review important points or check back in with teammates easily. Even better? Use the ‘Pin’ function to keep important or frequently revisited conversations at the top of your log for easy access.
- Want to get some work done outside of Teams while still keeping an eye on any incoming Chat messages, calls, or video calls? No problem. Use the ‘Pop-Out’ Chat function, which allows you to see Chat messages while you have Teams minimized and are working on other things.
- Keep in mind that the call and audio call functions are only accessible if your organization has enabled these capabilities. These are handy capabilities to enable as they’ll let your users make calls directly from the centralized Teams hub and even capture voicemail messages in the same place.
Calendar
The Calendar feature in Microsoft Teams is where you can get a birds-eye-view of your day or your week. This allows you to see anything and everything that you have lined up for a given day or week and is a quick and easy way to check what free time you have available for anything new that comes up.
You can also use the Calendar feature to create and schedule new meetings easily. All you have to do is choose the ‘New Meeting’ option. You can then give the meeting a title, set the date and time, add important location or agenda details, and invite attendees – even guests from outside your organization. You can even choose whether you’re scheduling a one-time or recurring meeting.
Here are some tips for optimizing the Calendar feature:
- There are three different Calendar view options: day, week, or workweek. This way, you can focus on a specific day, an entire week, or focus on the work week ahead. Change your Calendar view easily by using the drop-down menu in the top right-hand corner.
- Check availability and minimize conflicts easily with the Scheduling Assistant feature. This tool helps you check the availability of different team members and determine a meeting time that works best for everyone.
- A great thing about creating meetings in the Teams Calendar is that they’ll sync with your Outlook Calendar too. Once you create a meeting in the Teams Calendar, it will show up in your Teams meetings list and your Outlook Calendar, meaning you can always see what’s on deck for a specific day or week.
- Another great tool built into the Calendar feature is the ‘Meet Now’ function. This feature is also available in both Teams and Channels and is great for setting up immediate, impromptu, and quick meetings on the fly.
The Command Box
The Command Box is basically the control panel of your entire Teams interface. The Command Box always remains at the top of your screen, wherever you may be working in Teams. You can use The Command Box to search your entire Teams hub and find specific files, people, Channels, Teams, Calendar meetings, and Chat conversations.
However, the Command Box isn’t just a search bar. You can also use it to take quick actions and launch applications. This means when you’re trying to find important information, get work done quickly, or switch between different parts of the Team platform, you can always do so easily right at the top of your screen.
Here are some tips for optimizing The Command Box:
- When searching for something, use recognizable keywords. When you type what you’re looking for and hit enter, Teams will generate a list of suggested findings, and then you can easily choose the item, person, or application you’re looking for.
- When using The Command Box to take action, you can deploy forward-slash commands. To check out what kind of commands are available, type a forward slash in The Command Box, and a variety of actions and options will populate for you to choose from. If you really want to streamline things, you can also use CTRL followed by a forward slash, and a list of commands will populate automatically.
Other Useful Tools & Features
- Files: The Files tab is where all files that have ever been shared in a Team or on a Channel are stored and accessed. You can also use the Files tab to upload new files and assign them to a specific Team or Channel. There is also a whole variety of sharing, editing, and collaborating options.
- Apps: The Apps tab is where you can view and launch various additional applications that are integrated with Microsoft Teams. Depending on the nature of the work you’re doing, you can easily bring in other helpful applications to streamline workflow and boost productivity from one central hub.
- Profile: The Profile icon is in the upper right-hand corner of your Teams interface. This is where you can customize settings, change your availability status, add a profile photo, and make other key changes regarding your own Teams profile.
Migrating to Microsoft Teams? Our Team is Here to Help!
We hope this guide and training video has helped you feel a little more comfortable jumping into Microsoft Teams with both feet. As always, if you have questions or need additional guidance, our team of IT professionals would be happy to dig a little deeper and offer a more personalized Microsoft Teams consultation. We have plenty of experience helping organizations customize and optimize Microsoft Teams to meet their industry-specific needs. If you need a hand, we’ve got you covered!
Give us a call anytime at (314) 279-5620, drop us a line at info@alliancetechpartners.com, or visit our website at www.alliancetechpartners.com to chat with a live agent and book a Microsoft Teams consultation.