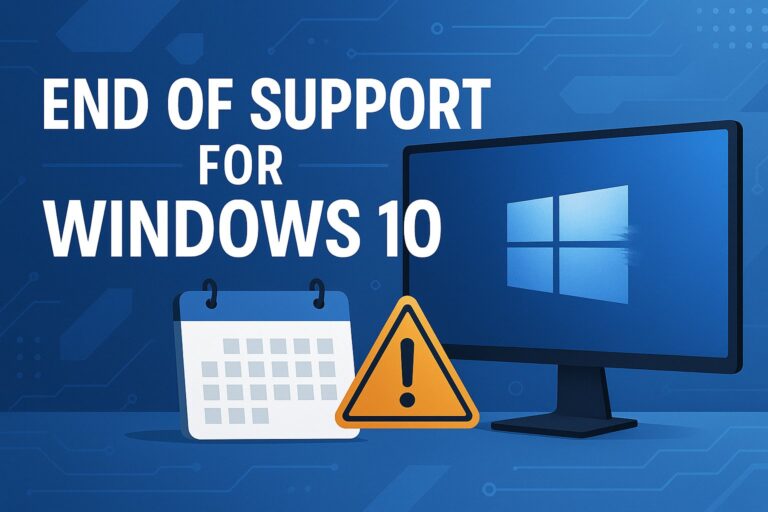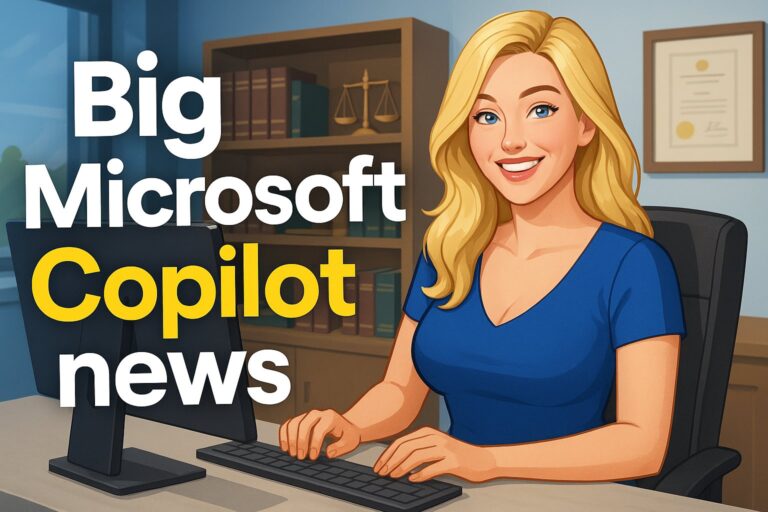Are you still using Microsoft Word the old-fashioned way? Upgrade your skills from amateur to awesome today!

From the time a business is established, the goal is growth and revenue. In the professional world, revenue and growth are hand-in-hand, but rare is the opportunity to accomplish growth or generate revenue quickly as a one-person operation.
Expansion and growth of a business is a positive sign – a sign that relationships are solid and operations are successful. For any of these circumstances, some form of communication takes place. Parties talk, form agreements, and put those agreements in writing — often as contracts — and these are then shared, so all parties have copies for their records.
Collaboration is defined as the action of working with someone toward a shared goal – and it’s also the current office buzzword. When multiple individuals collaborate on a project and produce documentation of this project, the document is shared like the previously mentioned contract.
Agreements and contracts have been around for more than a century – much longer, in fact. No longer do clusters of secretaries sit outside a row of executive offices, busily deciphering shorthand as their hands zoom over the click-clack of typewriter keys, transcribing letters or meeting minutes. The typewriter was replaced decades ago by the electronic word processor, and communication has migrated from postal mail service to email and even text messages among colleagues and casual professional relationships. Why? Because these types of communication are faster and enable progress to be made more quickly. The underlying theme here is that communication is key in any situation involving multiple people.
We sense a pattern.
What if each of those executives in that row of offices had their own copy of the same contract and each made notes in the margins for changes? The administrative assistant responsible for consolidating those notes into one cohesive document faced quite the task. The difference today is that typing in a word processor like Microsoft Word is a basic requirement of administrative roles, with speed and accuracy being a key element in a job description.
Microsoft Word isn’t just for secretaries! These days, users range from first graders to grandparents, and everyone in between. It’s the go-to application for college students when writing term papers, and the starting point for novelists and authors. The Word Document is the most widely-recognized document type and the most commonly-used document format. It’s this last part that makes sharing documents with other users so easy.
An office staple since the late 1980’s, Microsoft has evolved from the early days of Microsoft Works into a sophisticated word processing tool, with a vast array of collaborative features – many hidden to the naked eye. Everyone that has ever used a computer in some way is familiar with the basic idea of typing words into a document on a screen, but did you know that Microsoft Word allows multiple users to conveniently collaborate inside one shared document? What’s more, users can highlight text with comments, and all users that make edits can have these changes tracked for discussion.
How to track changes made by all users within a document in Microsoft Word:
- The Track Changes feature can be found in Tools, Track Changes, Highlight Changes
- This feature can also be found in the Ribbon menu in Review, Tracking, and toggle Track Changes to “On”.
- Multiple users inside the same document can toggle this feature on and make changes, while their edits are notated in the right margin for each user to see and either “accept” or “reject”.
- Ideally, the ability to “accept” or “reject” offers a chance to discuss more significant changes that may impact an important document
Microsoft Word is no longer just a word processor – it’s a sophisticated software application that has a multitude of uses, only one of which is creating basic documents. Considering the many built-in templates for resumes, flyers, brochures, fax cover sheets, and letterheads, Microsoft Word is also an economical option for small businesses, nonprofits, and other groups or individuals to use for a variety of professional purposes.
Beyond Bullets and Bold Typeface
Most users know the basics, like how to underline or italicize words or select different fonts. Then there is everyone’s favorite feature – undo, the magical arrow which pretends like the last action you just took, which you deemed a mistake, never even happened!
- So simple? You can select text by inserting your mouse at the start of the text, clicking, and then dragging your mouse to the end of the text and letting go of the click button, or you can use your keys and arrow cursors with the “shift” key much the same way.
However, do you know some of the more intermediate features? Below are some of these features, followed by the menu location where you can find each that you’d like to try.
- Columns: Format, Columns (select the number of columns to insert)
- You can create columns of text that flow from one into the next for a clean appearance, and a unique look.
- Charts: Insert, Charts (select the type of chart you’d like to insert)
- Professional documents that include charts to present data offer a visual enhancement and have a polished look
- This feature will require the use of a data table to convert into a chart, and once you select the chart style you’d like to insert, you’ll be prompted to include the data at the next step.
- Highlighted text: Ribbon, Home
- Note that this feature will require the user to select affected text before toggling this feature on, or you will need to toggle this feature on and then type the text you wish to be highlighted, and then toggle off once you have completed typing this specific text.
- When you begin a new document in Microsoft Word, if you don’t see a toolbar at the top of the document where you’d normally toggle the option to make your text bold or change the font style or size, you can choose “View” from the main navigation menu and make sure the checkmark is next to “Ribbon”. If it’s not, click on “Ribbon” and this menu will toggle on. You’ll then see the icon with the highlighter on it, and you can click this to select which color options you have to highlight selected text.
- Subscripting and superscripting text: Ribbon, Home
- This feature will require the same process as the highlighted text toggle actions.
- Just next to the highlight icon are the icons showing “X2” and “X2” where you can choose to subscript or superscript selected text.
- You can also find this feature in: Format, Font, and check the appropriate boxes
- Bulleted or numbered list: Ribbon, Home
- Once you are ready to insert a bulleted or numbered list, toggle the icon with the bullets or the “1-, 2-, 3-“ and begin typing, hitting enter (or return) after each listed line item
- There is a drop-down triangle to the right of each of these where users can change the style and layout of the list
- You can also find this feature in: Format, Bullets, and Numbering, and select the option that resembles the style you’d like to choose for your document
- Spell check and grammar check: Tools, Spelling, and Grammar
- This tool for checking user spelling and grammar is adaptive in that the user can add frequently-used words like last names or company names and the Spellchecker will “learn” the name and not prompt the user to “ignore” the word each time Microsoft Words thinks the user has entered a misspelled word.
- This feature can be toggled to automatically remain on (or off) throughout typing:
- Tools, Spelling and Grammar, Spelling and Grammar, Options, and then toggle the types of words you’d like to be recognized or ignored each time you use Microsoft Word.
- Cut, copy and paste text
- This is another fan favorite of the application, but did you know you can make entire paragraphs disappear and reappear at another location? This way you don’t have to remember to go back to the first instance and delete once you’ve copied and pasted the word, phrase, or paragraph.
Advanced features
- Insert hyperlinks: Insert, Hyperlink
- This feature is incredibly helpful if you need to embed a website hyperlink, or if you need to refer a reader to “fine print” text, like legal disclaimers, which would otherwise take up a lot of space within a document but doesn’t need to be included.
- Users will need to select the text that will contain the hyperlink, and this text will turn blue and be underlined as a visual cue for the reader
- Convert to PDF: File, Save As
- You can convert a document to a PDF file by choosing File, Save As, and at the bottom of the dialogue box that opened will be a drop-down menu that identifies “File Format”, and scroll down until you see “PDF”. “Save” has likely changed to “Export” at this point, but you’ll choose the location where you want the file to save.
- Password protection: open, modify, or format/edit: Tools, Protect Document
- You can create a document and save the file with password protection. Passwords can be required just to open, to modify, or to format/edit the document. This is a nice feature if the document contains financial information, confidential details, or you just want to safeguard your file against being intercepted by the wrong viewer.
Once you’ve mastered these intermediate and advanced features within Microsoft Word, you can then move on to create mail merges, print addresses or return addresses on envelopes, create address labels, create macros for snippets of text you use on a regular basis, and much more!
Advanced built-in functions may have escaped your knowledge as “hidden” before today, but now you can be a master of Microsoft Word.