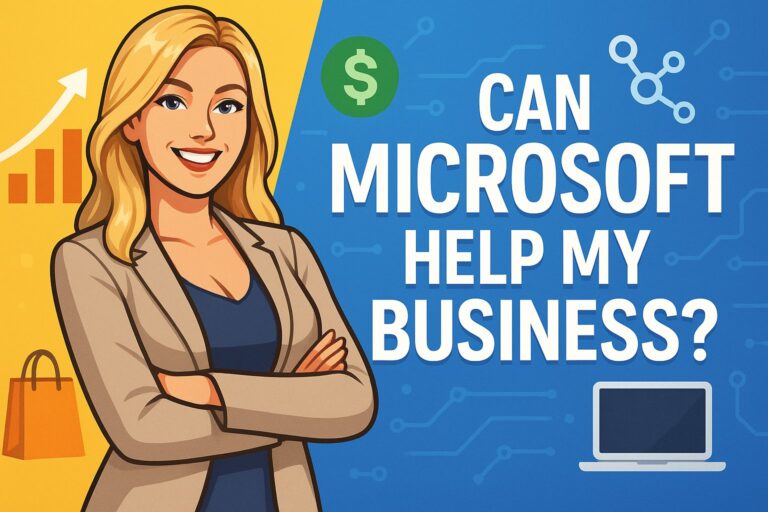How to Get Microsoft OneNote Up and Running Quickly
Note-taking apps help collaborate ideas. There are numerous apps you can choose from when it comes to note-taking. Microsoft OneNote is one tool that stands out because of its colorful interface, flexibility, and robust features. The app comes pre-installed on Windows 10 and Windows 11. However, you can also download it from the Microsoft app store for free. Microsoft OneNote is a note-taking app with numerous features that improve collaboration. Here are the basics to have your Microsoft OneNote up and running fast.
What is OneNote?
Microsoft OneNote is both a note-taking and productivity application. The app can capture screenshots, record audio, and take notes. It is available for Android, Windows, Chrome, iOS, and Mac. The application is pre-installed for Windows 10, and you can also download it from the Microsoft app store.
How to Get Started with OneNote
OneNote uses OneDrive to sync your notes to the cloud, so you’ll always have up-to-date notes on your devices. Here is how to get your OneNote up and running.
Create a Notebook
The first thing you have to do is create a notebook. OneNote has a collection of note pages just like a physical notebook. Open the version of OneNote and click on the name of the notebook you are using.
- Click on any page and choose Show Notebooks.
- Select Add notebook at the bottom of the page or click on the + icon.
- Choose the name of your new notebook, then choose the create a notebook option.
- OneNote takes you to the new notebook, which is a blank page.
- Once you create a notebook, you have to name it.
Add Notebook Pages
Pages are listed on the right-hand navigation pane. You can drag content anywhere on the page. You can also place audio recordings and checklists next to the photos and text box side by side.
OneNote allows you to add or move pages in your notebook. Select add a page at the bottom of the left pane to add a new page. Drag the page’s title to move a page from one place to another.
Write Notes
Once you create the pages, you can begin writing your notes. Enter notes in your notebook by handwriting with the digital stylus or typing. You can also embed a sound file or snap a photo of text. You can then convert it to digital text.
Add Sections
Sections on OneNote help you group information in your notebook. You can create sections for a project phase. You can also group the sections, especially when you have many section tabs.
Topical sections will help with better customization and organization of your user interface. With sections, you can rearrange your ideas by dates or ideas.
To create a section:
- Go to the navigation tab and click on add section to your notebook.
- Name the section.
- Right-click on the section to rename, delete or move the section.
Tag Text
There are multiple searchable tags you can use to organize notes. The ribbon on the top of the screen has tabs where you can access commands for inserting images, formatting text, and changing the note’s design. You can change several aspects on the Home tab.
Change the Text Formatting
Highlight the text and choose a formatting function like text color, highlight color, size, or font name. You can also format the text as bullet points.
Tag a Line of Text
Place your cursor on the line of text. Click the drop-down arrow next to the tags button on your home toolbar. Choose the tag you want to apply to the text on the drop-down menu.
It puts an icon at the start of the line of text, similar to the star icon for ‘important.’
Add Images, Media, and Other Elements
Adding images, files, and media to the notebook will help you to convey more ideas effectively. To add video, images, and other elements, put your cursor where you want the element and click on the insert tab on the OneNote window. A toolbar will appear and allows you to insert the following items.
Table
Click on the table button, and a panel allows you to choose rows and columns for your new table. Adjust the table width by clicking on the table and dragging it to the side of the frame. You can also move the table to another place on the page by dragging it to the side of the frame. Adjust the table column size by clicking and dragging on the lines on the table.
File
When you click on the file, it opens the file explorer. You can then choose a file on OneDrive or your hard drive. Once you insert a file, it will appear as a shortcut when you click on the shortcut and load the file inside the corresponding app.
Pictures
You can add a picture to your page in three ways: from the file, camera, and online. You can click on the table cell, and the image will appear. The image you choose appears where your cursor is on the page. Once your images have been added to the page, eight dots will appear on the sides. Click on the dots to resize your picture.
Online Video
The online video allows you to put a link to a video from sites such as YouTube, Vimeo, or Giphy. A thumbnail of the video is added to the page. The video will play when you click on the thumbnail.
Link
You can also apply a clickable link to your notebook page. Begin by copying the web link and highlighting the word on the page. Click on the link button, and paste the link on the open panel.
Audio
You can also add audio to your page. When you click on the audio button, an audio recording tool appears on the top of the OneNote window. If your PC has a microphone, you can record a voice memo. The recording appears as a shortcut.
Conclusion
Microsoft OneNote is a powerful collaboration tool. You’ll save time by incorporating OneNote into your routine. Now you know how to get Microsoft OneNote up and running in no time. Retrofit is a Microsoft partner and can help your business with Microsoft technologies. Contact us today.